[ DraftSight ] オリジナルテンプレートをつくろう 其の四 寸法スタイルを設定する
公開日:
:
最終更新日:2014/02/10
DraftSight オリジナルテンプレートをつくろう
【オリジナルテンプレートをつくろう メニュー】
- [ DraftSight ] オリジナルテンプレートをつくろう 其の一 用紙領域の四角を描く
- [ DraftSight ] オリジナルテンプレートをつくろう 其の二 レイヤーを設定する
- [ DraftSight ] オリジナルテンプレートをつくろう 其の三 文字スタイルを設定する
- [ DraftSight ] オリジナルテンプレートをつくろう 其の四 寸法スタイルを設定する
- [ DraftSight ] オリジナルテンプレートをつくろう 其の五 線種を設定する
違う操作(コマンド)を行う時は『Esc』でキャンセルできます。『Esc』でキャンセルはよく使うので覚えておきましょう。
寸法スタイルを設定する
デフォルトでは寸法のツールバーが非表示になっているので表示させます。

アイコン群の空いている場所で右クリックしてプルダウンメニューを展開して寸法のツールを選択します。
寸法のツールバーが現れるので左端をドラッグして適当な場所に格納します。
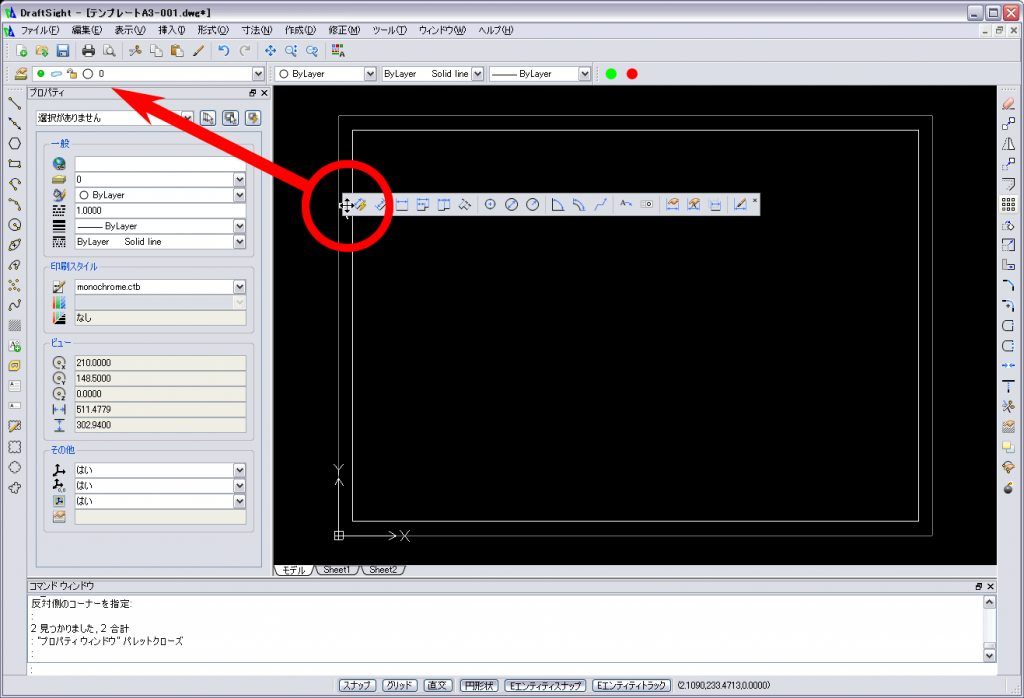
ここに格納しました。収めたい場所にうまく入らないけど頑張って入れる。
チョット慣れが必要。
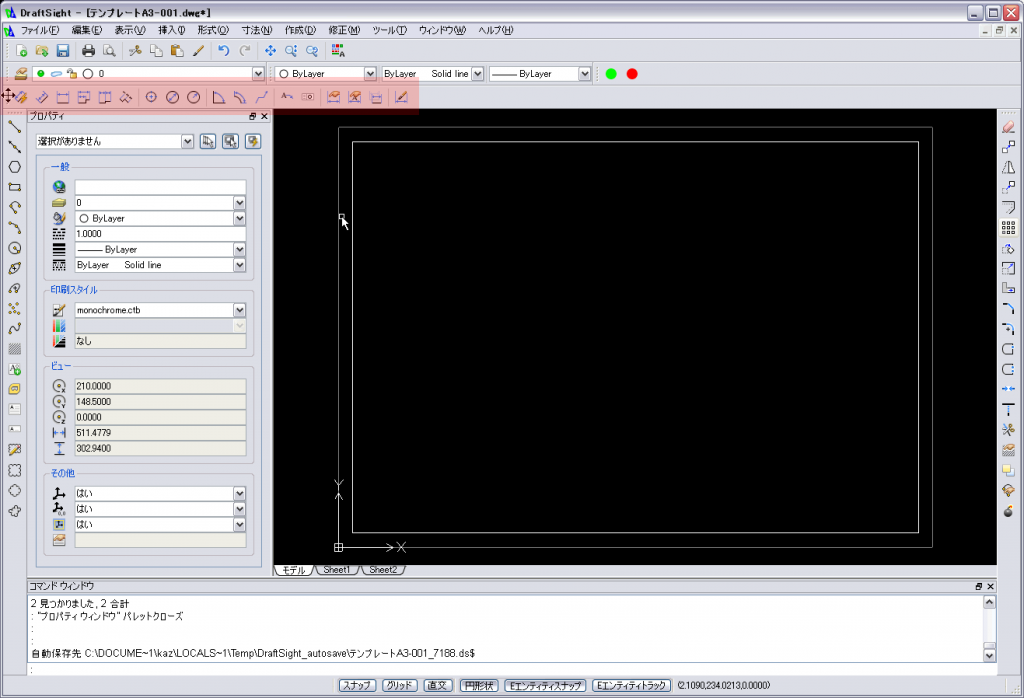
ここで追加したメニューバー左の『寸法スタイル』を呼び出します。
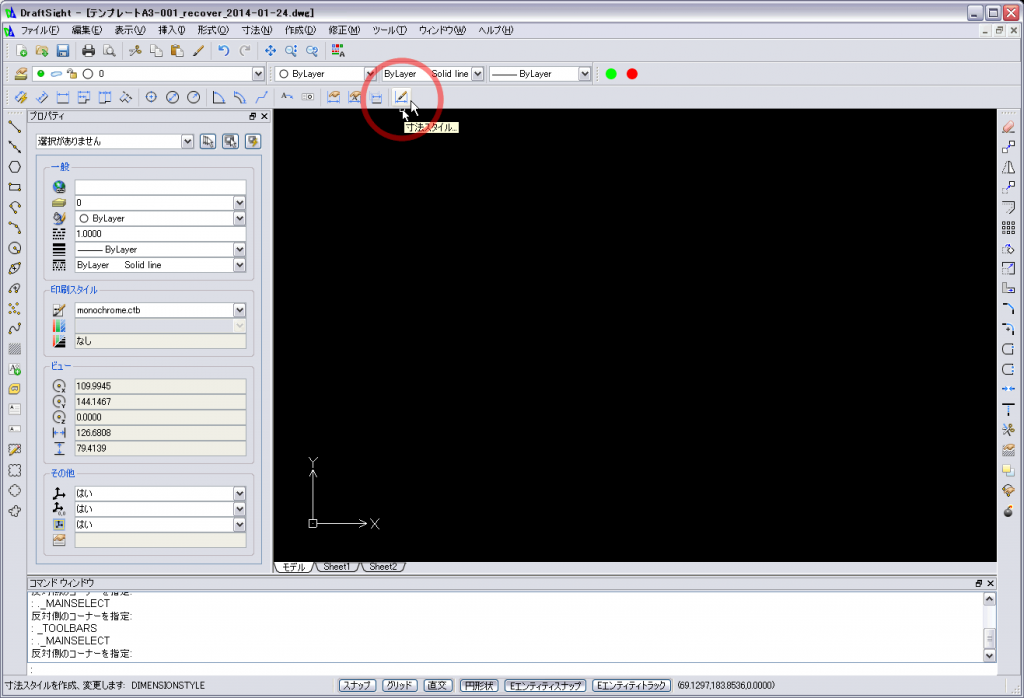
続いて新規をクリックして名前を『ume001』としました。自分のルールですが『梅次(ume)が作った1/1スケールの寸法だよ』と寸法スタイルの名前から分かるようにしました。1/50スケールの寸法を作る時は『ume050』となります。
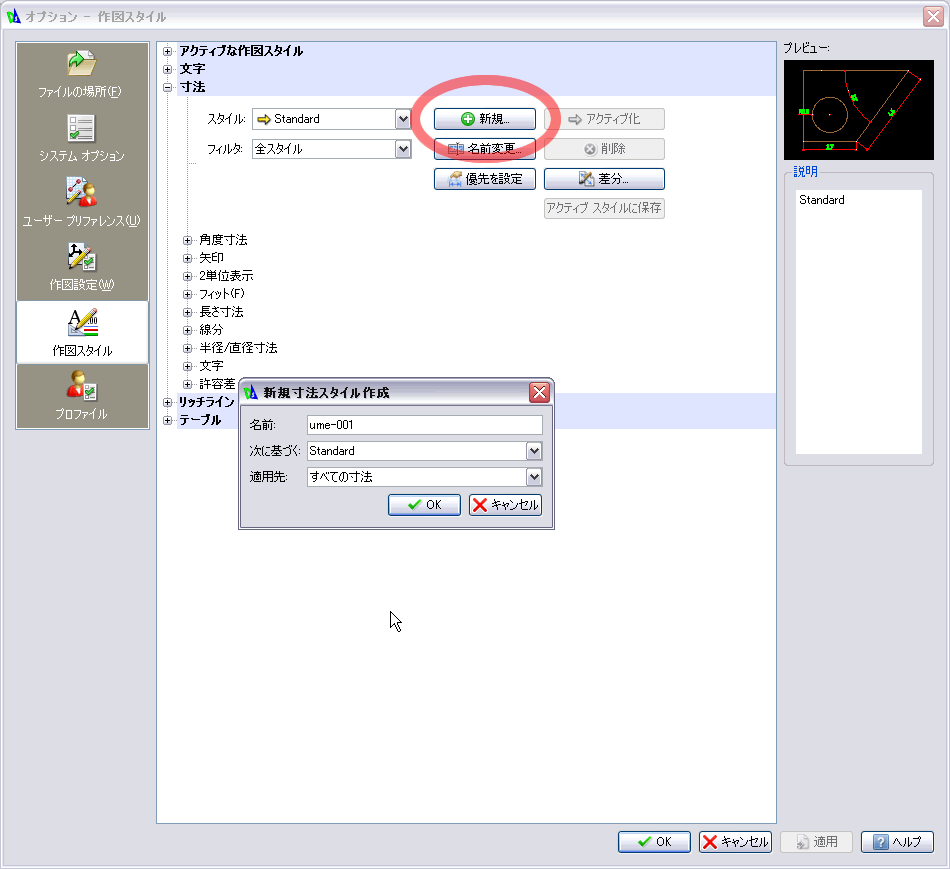
ここで作成する寸法スタイルは下記の通りです。
(A3用紙で出力した時の実寸法)
・文字の高さを2mm。
・基点からのオフセット(離れ)を3mm
・補助線と寸法値のオフセット(離れ)を0.6mm
・文字スタイルはオリジナル文字スタイル『ume』
寸法スタイルの設定項目は順番に設定。
・フィット
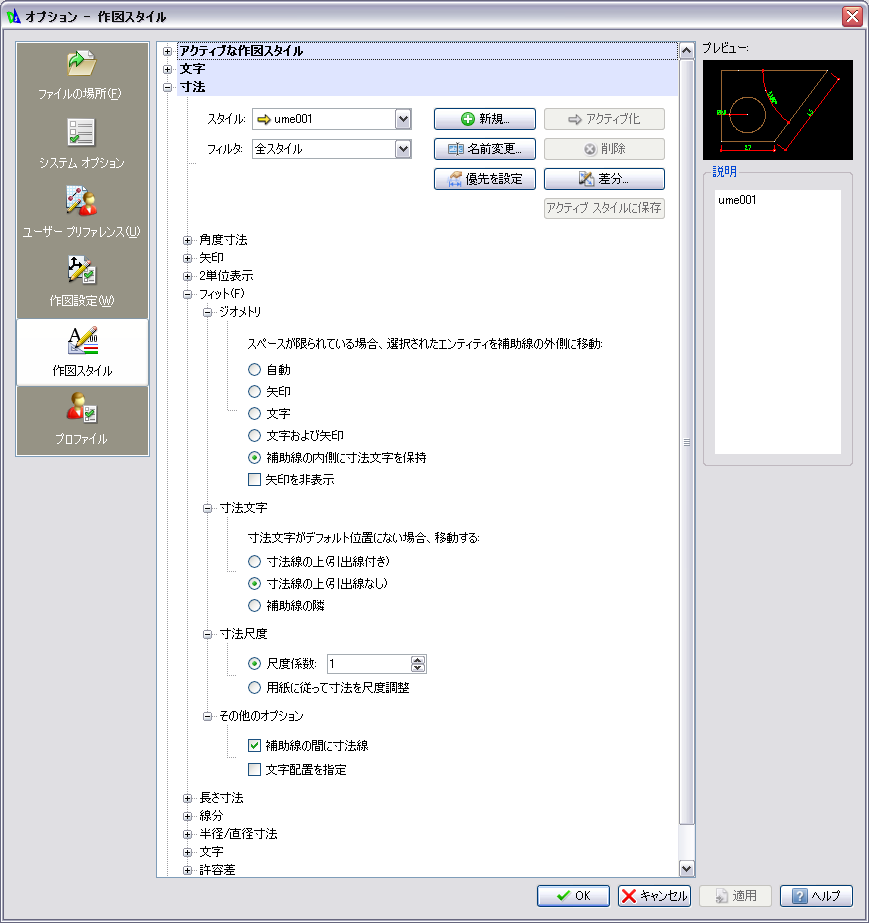
ここで寸法尺度の係数を『1』としてますが、例えばA3サイズの1/50スケールで作図する場合、『50』に設定するとA3出力時にスタイルがそのまま表示されるようになります。うまく説明できてませんが文字が2mmで表示されるということです。
設定が終わったら『OK』です。
寸法を書いてみましょう
ミニチュアの絵に寸法を入れていきます。(絵は適当に描きました)
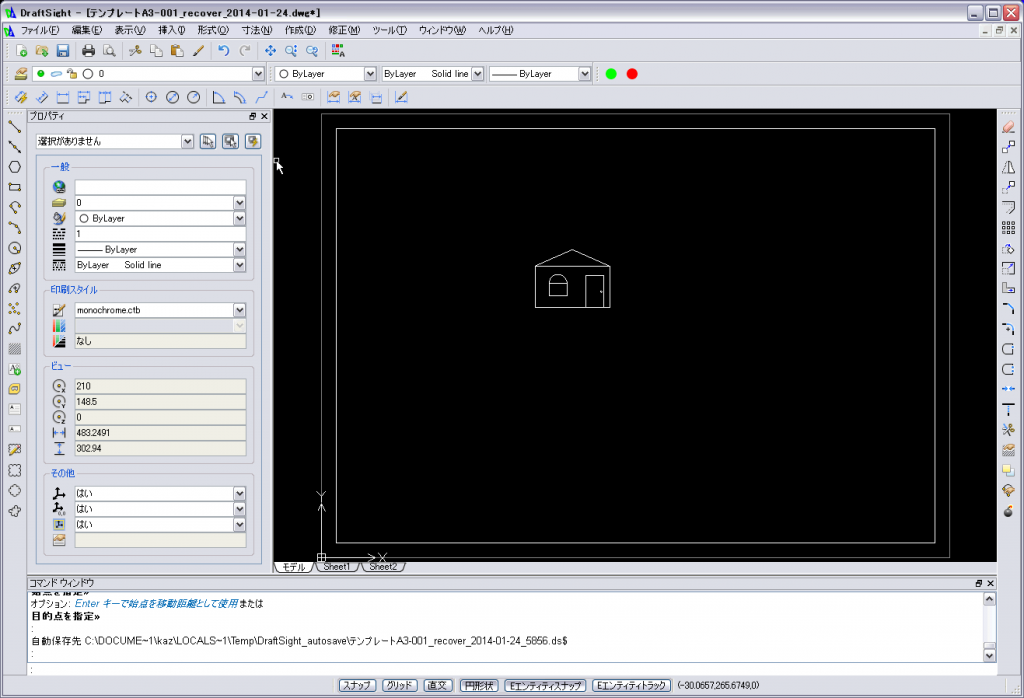
寸法を挿入しやすいようにマウスのホイールをスクロールで拡大縮小、ホイールボタンのドラッグで左右上下の移動、で拡大させます。メニューバーより『長さ』コマンドを選択。
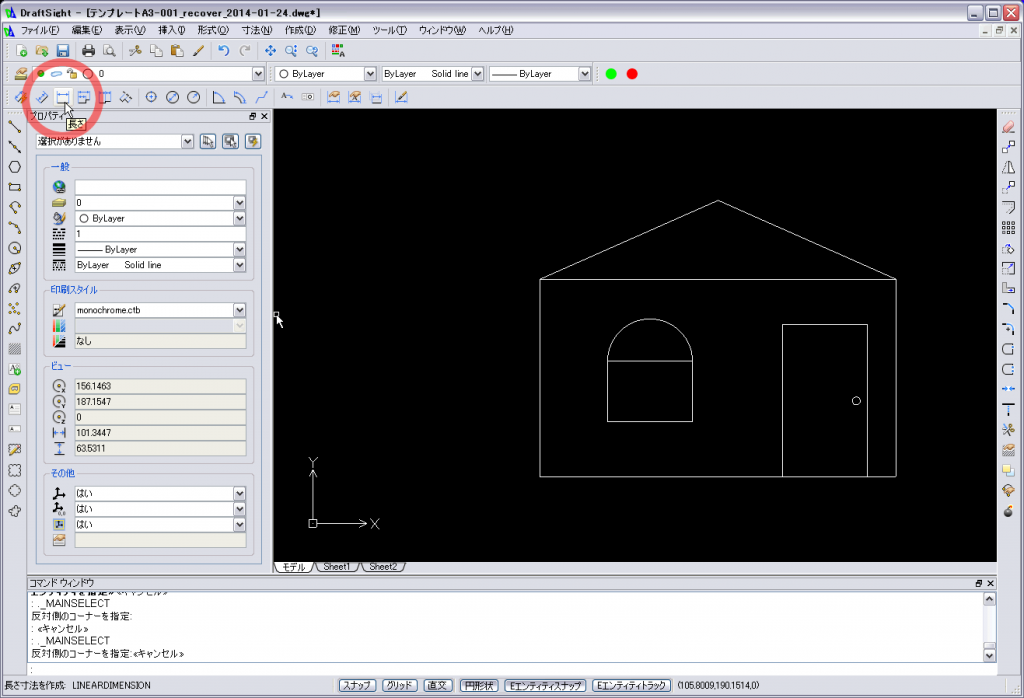
基点にするポイント近くにカーソルを持って行くとスナップするのでクリックします。磁石がひっつく感じ。『終点』と表示されます。
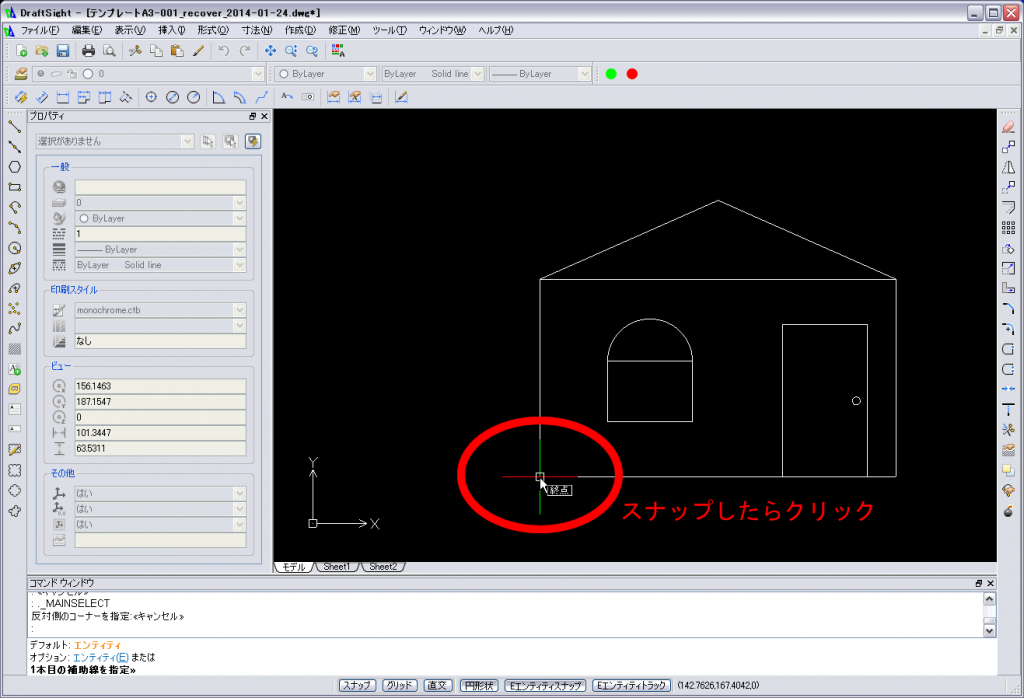
同じく長さを求めたい終点にカーソルを持って行きスナップされたらクリック。
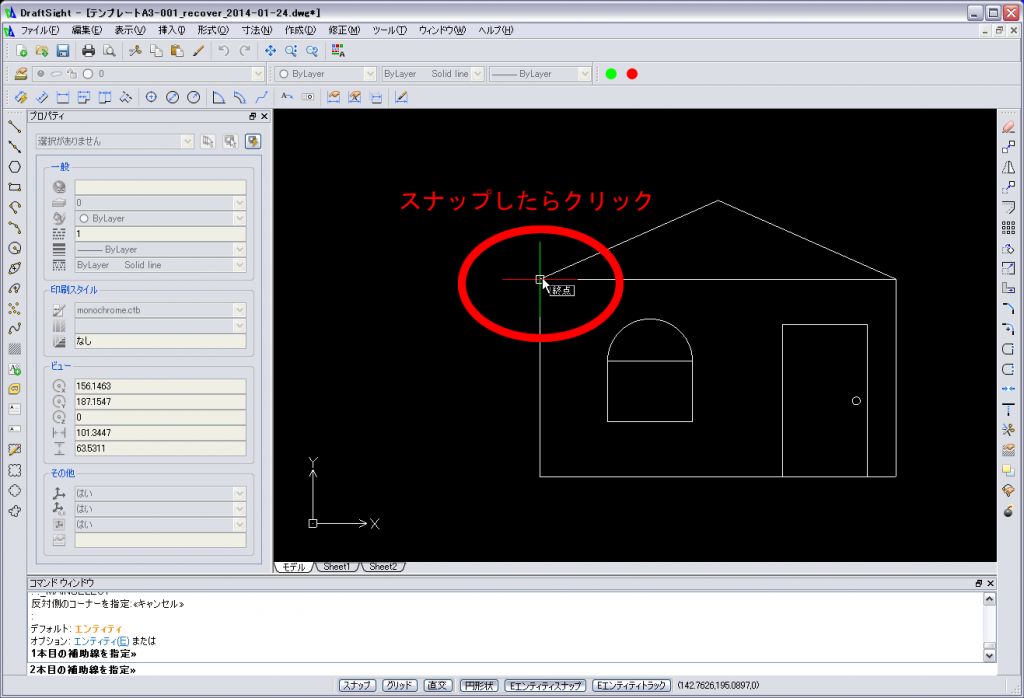
オブジェからの離れ位置にカーソルを移動させて寸法位置をクリックで確定させます。
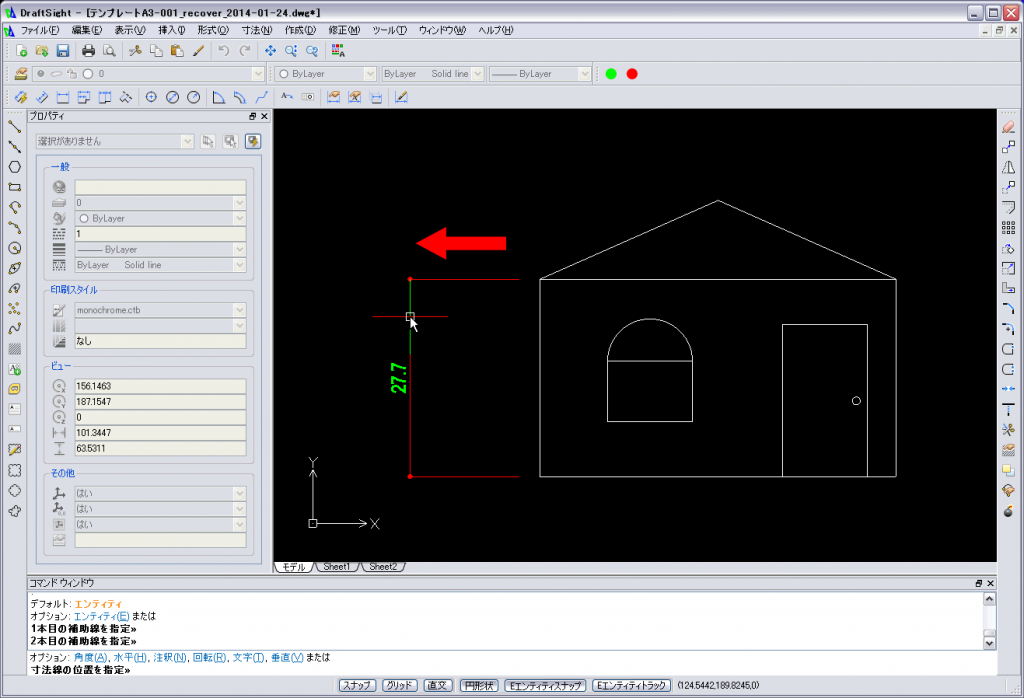
【オリジナルテンプレートをつくろう メニュー】
関連記事
-
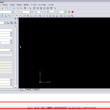
-
[ DraftSight ] オリジナルテンプレートをつくろう 其の一 用紙領域の四角を描く
何故オリジナルのテンプレートを作っておくかというと、デフォルトの寸法スタイル、文字スタイルを変更して
-
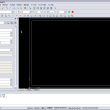
-
[ DraftSight ] オリジナルテンプレートをつくろう 其の二 レイヤーを設定する
【オリジナルテンプレートをつくろう メニュー】 オリジナルテンプレートをつくろう 其の一
-

-
[ DraftSight ] オリジナルテンプレートをつくろう 其の五 線種を設定する
【オリジナルテンプレートをつくろう メニュー】 オリジナルテンプレートをつくろう 其の一
-
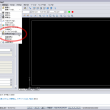
-
[ DraftSight ] オリジナルテンプレートをつくろう 其の三 文字スタイルを設定する
【オリジナルテンプレートをつくろう メニュー】 オリジナルテンプレートをつくろう 其の一
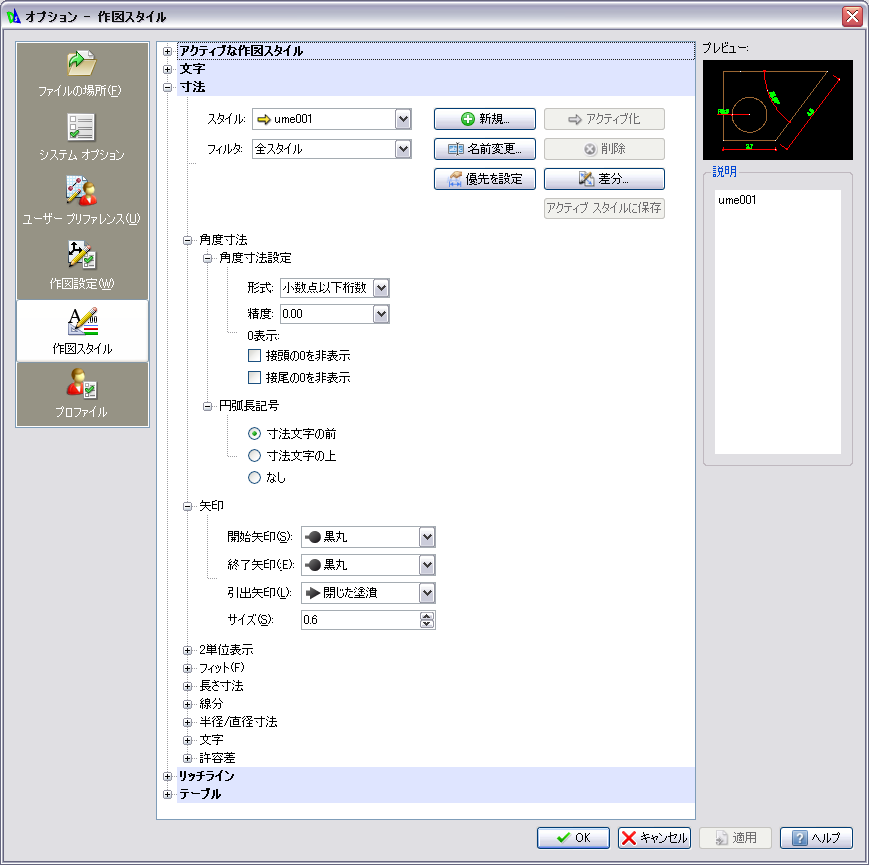
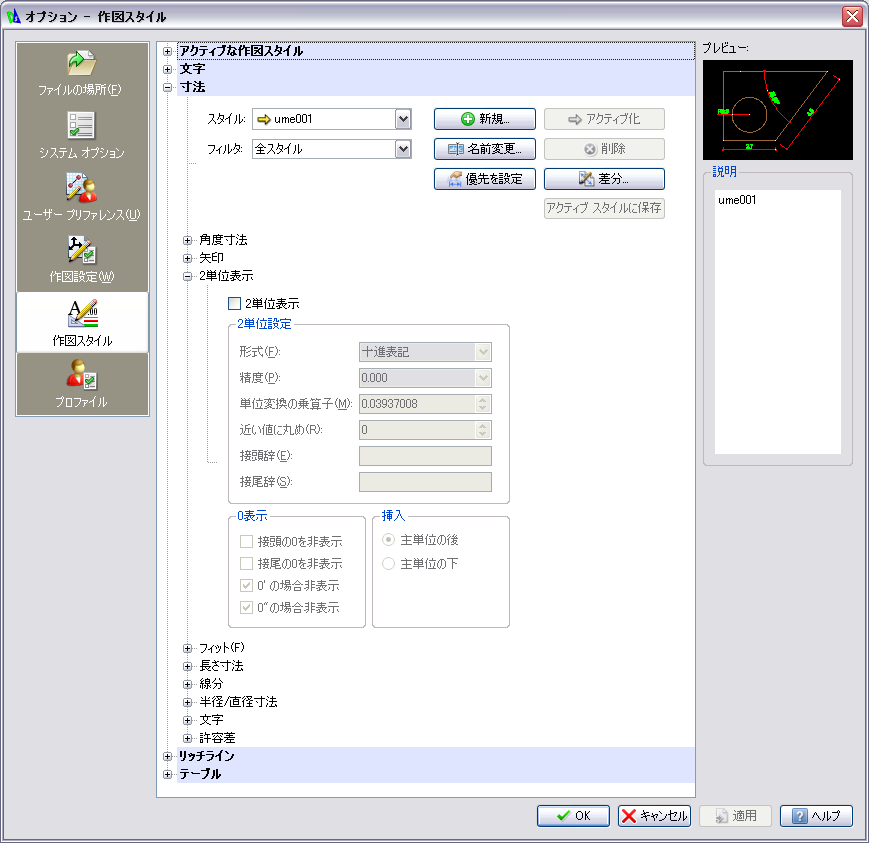
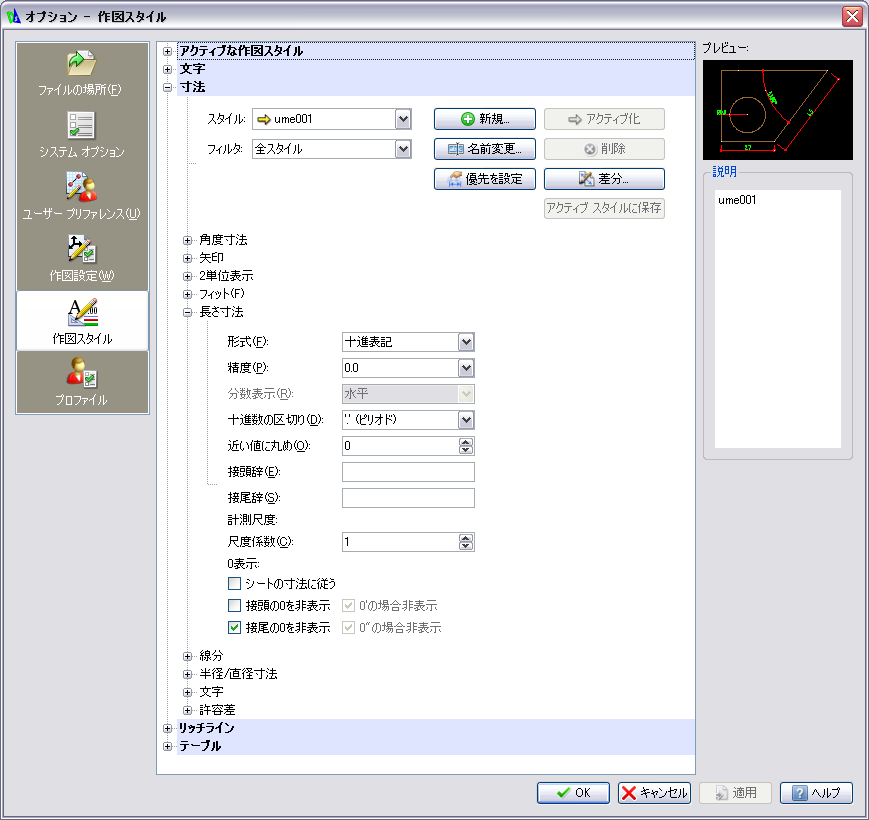
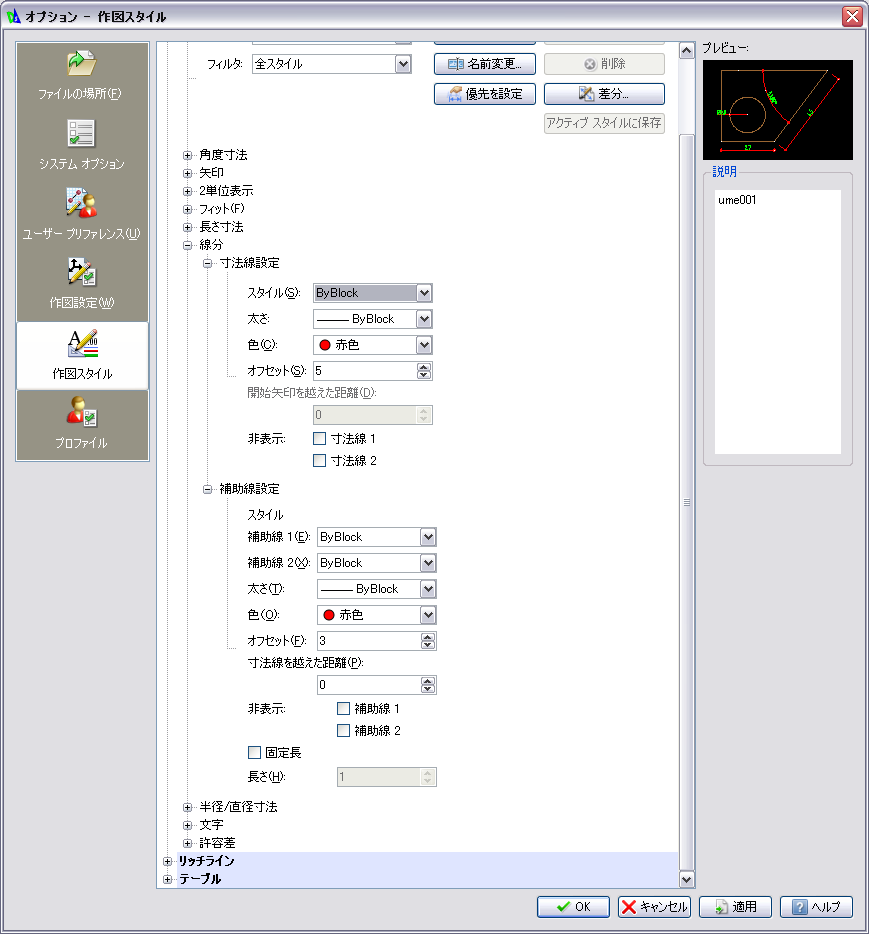
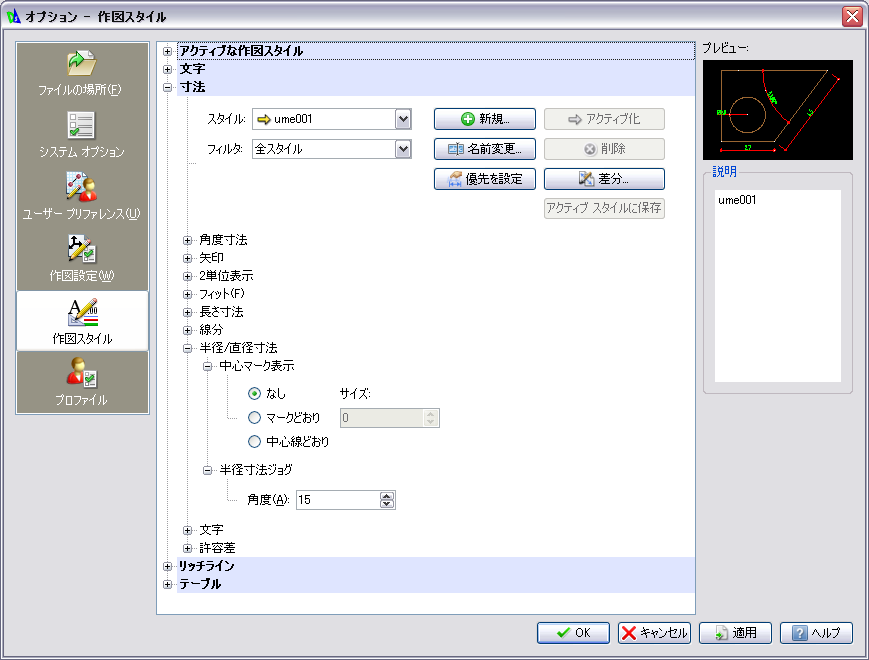
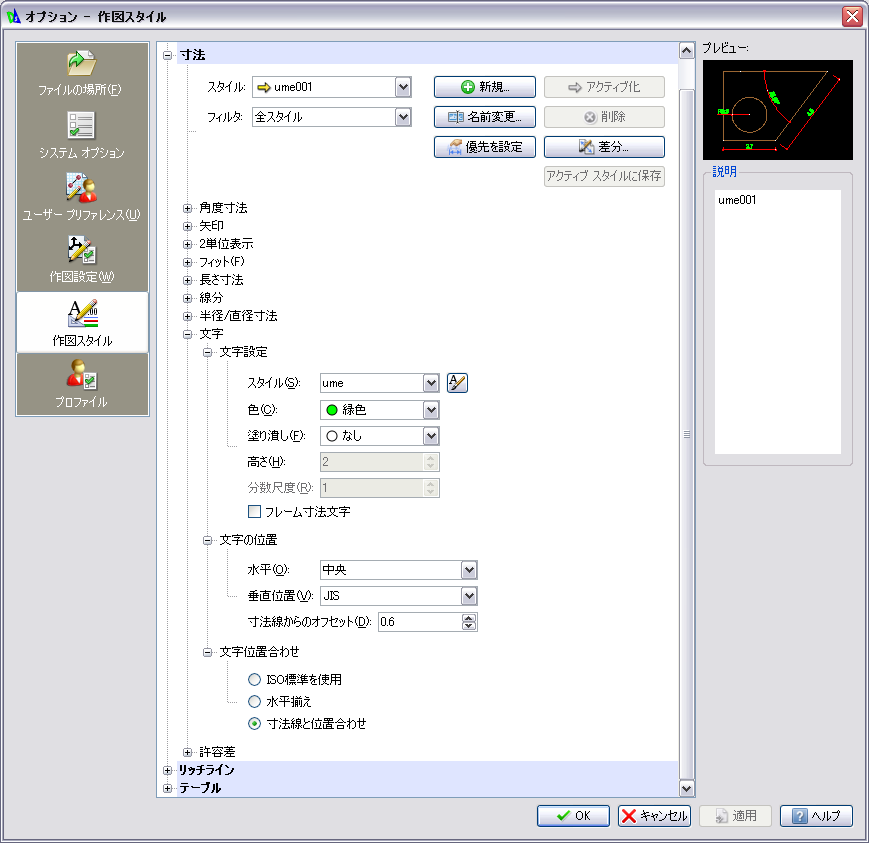
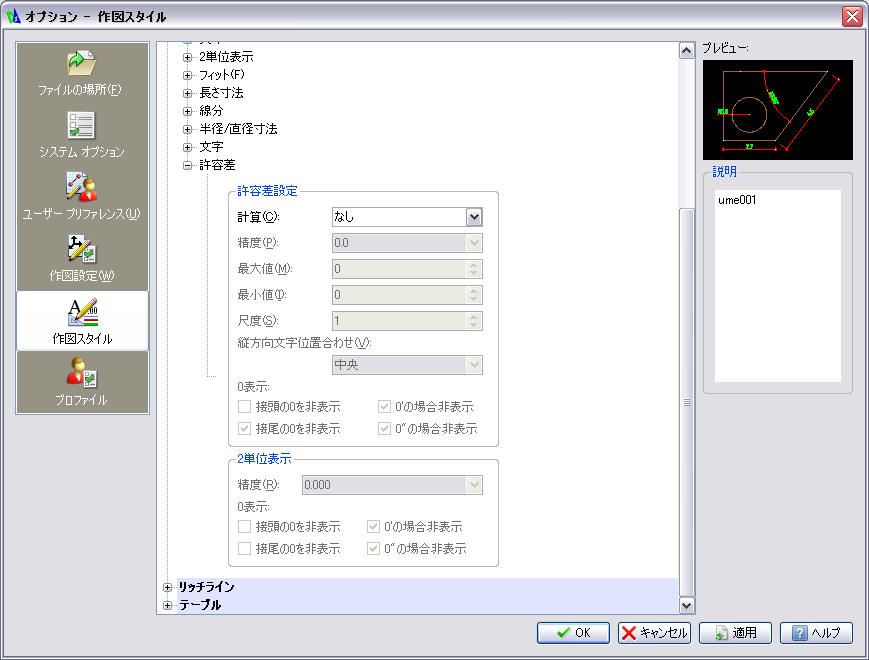
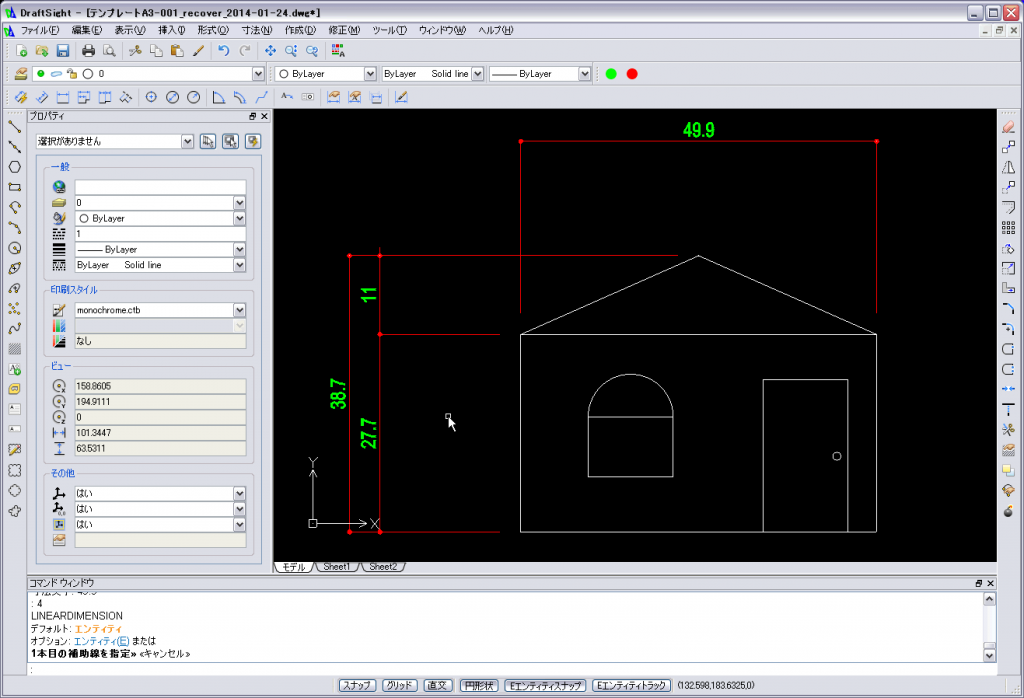
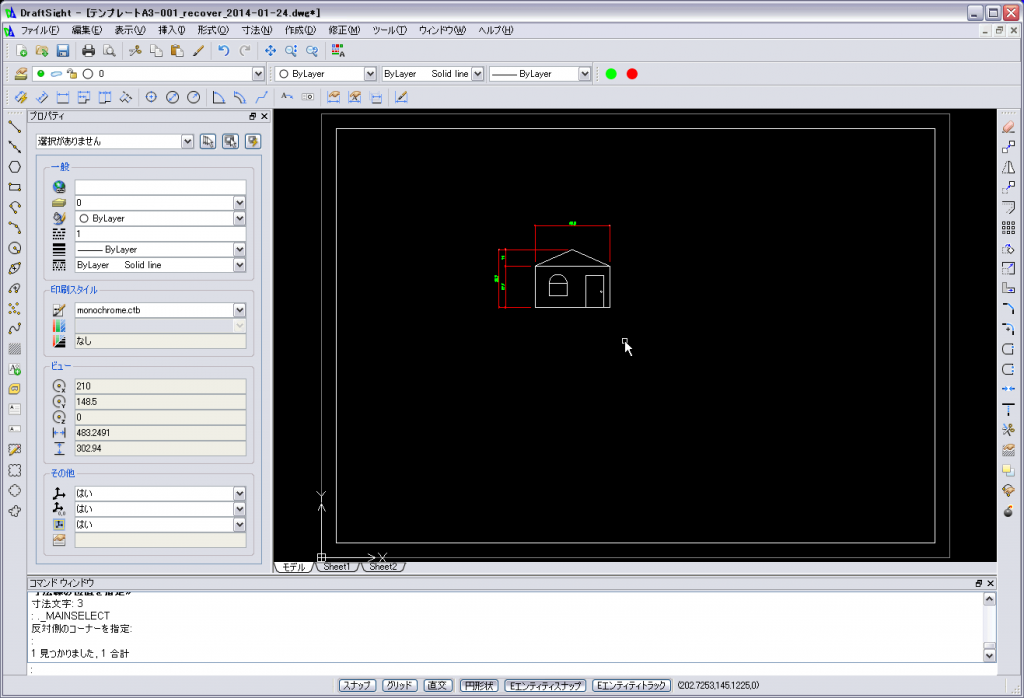
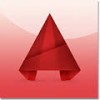
Comment
備忘録として。
AutoCADだと寸法スタイルコントロールのプルダウンリストが表示されているが、DraftSightにはデフォルトで表示されていないので、「UIのカスタマイズ」から「寸法ツールバー」に「寸法スタイルコントロール」を追加すると便利。