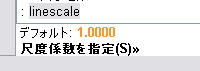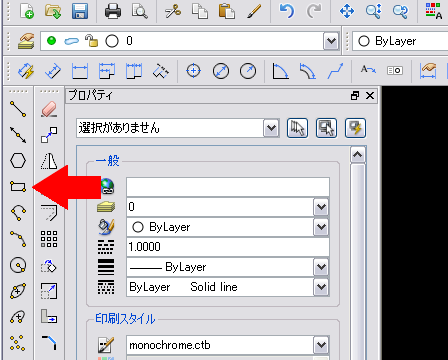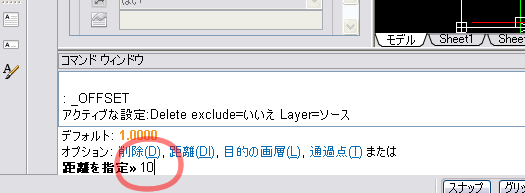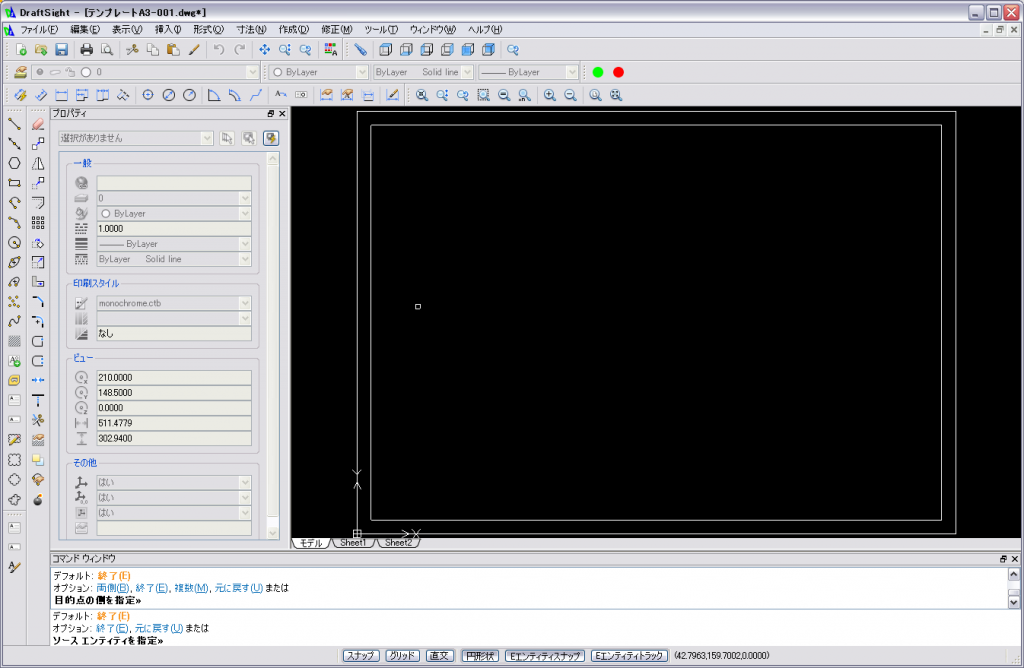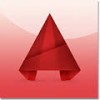[ DraftSight ] オリジナルテンプレートをつくろう 其の一 用紙領域の四角を描く
公開日:
:
最終更新日:2014/02/10
DraftSight オリジナルテンプレートをつくろう
何故オリジナルのテンプレートを作っておくかというと、デフォルトの寸法スタイル、文字スタイルを変更して使っていると、他業者が作成した図面に手を加えたり、流用したりした時にデフォルトに戻ってしまったりそぐわないスタイルになってしまったりするのである。
もとより標準の寸法スタイル、文字スタイルは必ずしも見やすい訳ではない。自分のスタイルを作っておけば納品する図面を見やすく、管理しやすくなる。
そのためにもオリジナルの名前を付けた自分だけの寸法スタイル、文字スタイルを作っておくことを勧める。図面スケールを1/30から1/50に変更する場合も簡単になる。
という訳でDraftSightの具体的な使い方を覚えるのも兼ねつつ、一緒にオリジナルテンプレートを作っていこう。できるだけAutocadと同じコマンドだけ使って折角のCADスキルを無駄にしないようにしたい。
違う操作(コマンド)を行う時は『Esc』でキャンセルできます。『Esc』でキャンセルはよく使うので覚えておきましょう。
【オリジナルテンプレートをつくろう メニュー】
- [ DraftSight ] オリジナルテンプレートをつくろう 其の一 用紙領域の四角を描く
- [ DraftSight ] オリジナルテンプレートをつくろう 其の二 レイヤーを設定する
- [ DraftSight ] オリジナルテンプレートをつくろう 其の三 文字スタイルを設定する
- [ DraftSight ] オリジナルテンプレートをつくろう 其の四 寸法スタイルを設定する
- [ DraftSight ] オリジナルテンプレートをつくろう 其の五 線種を設定する
用紙領域の四角を描く
DraftSight起動すると下の様なウインドウが表示される。一番下にあるのがコマンド入力する場所。
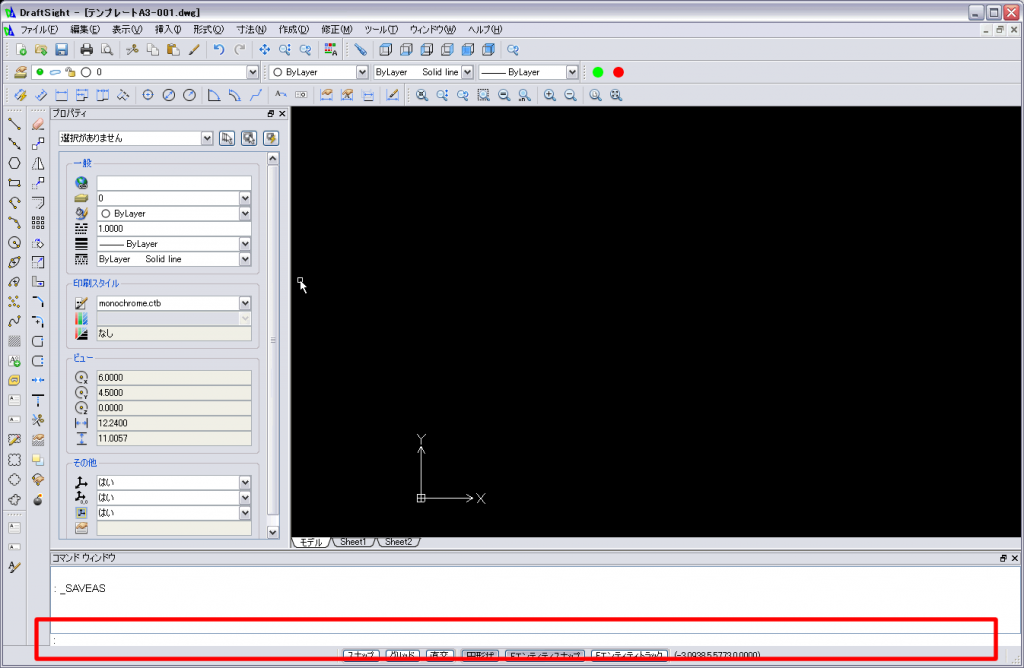
早速『linescale』と入力してEnter。
テンプレートはスケール1/1で作っていくのでこのままEnterで決定。ここでは変更しませんでしたが、スケールの違う図面を作成するときに必要となる作業なのであえて載せました。
linescaleは線種尺度を作図しようとしている図面の尺度を合わせる時のコマンド。
Autocadでは『ltscale』
それではいよいよA3の用紙を描いていきます。(A3用紙のサイズはH=297mm x W=420mmです)
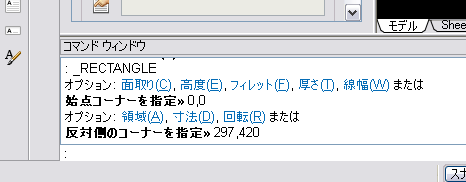
『始点コーナーを指定» 』を聞かれているので『0,0』を入力してEnter。
『反対側のコーナーを指定»』を聞かれたら『420,297』(A3の用紙サイズ)を入力してEnter。(コマンド入力は必ず半角英数を使用する)
表示は下の方に四角の左下部分しか表示されない場合があります。
![SnapCrab_DraftSight - [テンプレートA3-001dwg]_2014-1-16_18-41-16_No-00](http://www.ebis13.com/cad/wp-content/uploads/15698e54224d6b06f92d5c32a1359a0c-1024x668.png)
その時はホイールボタンをダブルクリックで全面表示になります。
![SnapCrab_DraftSight - [テンプレートA3-001dwg]_2014-1-16_18-43-1_No-00](http://www.ebis13.com/cad/wp-content/uploads/b18f2d789973a1bd4db7c10c714599aa-1024x668.png)
これで用紙サイズA3 スケール1/1の四角形が作図できました。
用紙サイズA3の範囲いっぱいまで印刷できないため、実際に図面を描く領域を指定します。プリンタの仕様にもよりますが取り敢えず紙の端から内側に10mm入ったところに出力用の枠を描きます。このラインが図枠となります。
左のコマンド群より『オフセット』を選択してコマンドの枠で『10』を入力してEnter。
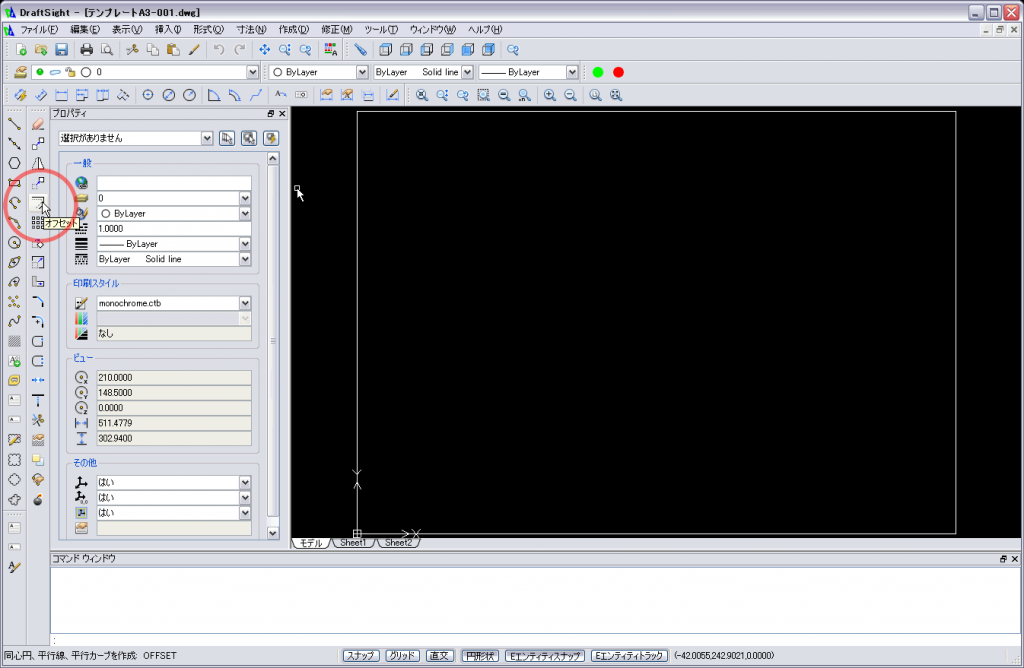
『ソース エンティティを指定»』と出ますのでオフセットしたい 線種を選びます。

続いてオフセットしたい方向、今回は四角形の内側にオフセットしたいので四角の内側のどこでもいいのでクリックします。するとオフセットしたラインが作成されます。
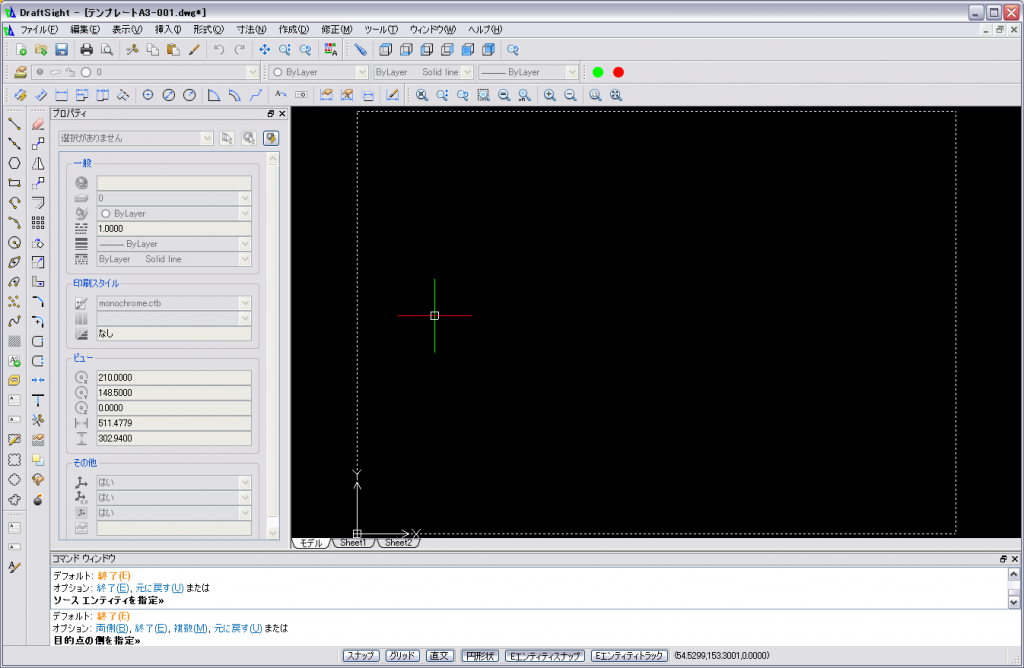
『オフセット』とはあるデータの位置を、基準点からの指定の距離、指定の方向に複写する時に使います。
【オリジナルテンプレートをつくろう メニュー】
関連記事
-

-
[ DraftSight ] オリジナルテンプレートをつくろう 其の五 線種を設定する
【オリジナルテンプレートをつくろう メニュー】 オリジナルテンプレートをつくろう 其の一
-
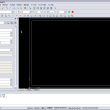
-
[ DraftSight ] オリジナルテンプレートをつくろう 其の二 レイヤーを設定する
【オリジナルテンプレートをつくろう メニュー】 オリジナルテンプレートをつくろう 其の一
-
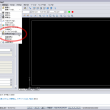
-
[ DraftSight ] オリジナルテンプレートをつくろう 其の三 文字スタイルを設定する
【オリジナルテンプレートをつくろう メニュー】 オリジナルテンプレートをつくろう 其の一
-
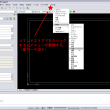
-
[ DraftSight ] オリジナルテンプレートをつくろう 其の四 寸法スタイルを設定する
【オリジナルテンプレートをつくろう メニュー】 オリジナルテンプレートをつくろう 其の一