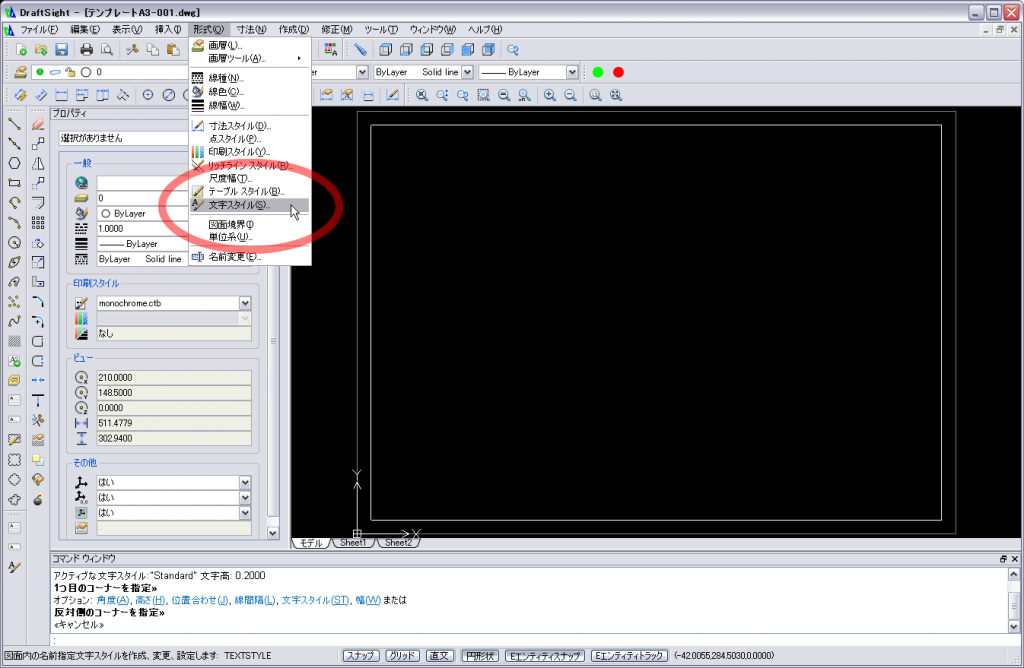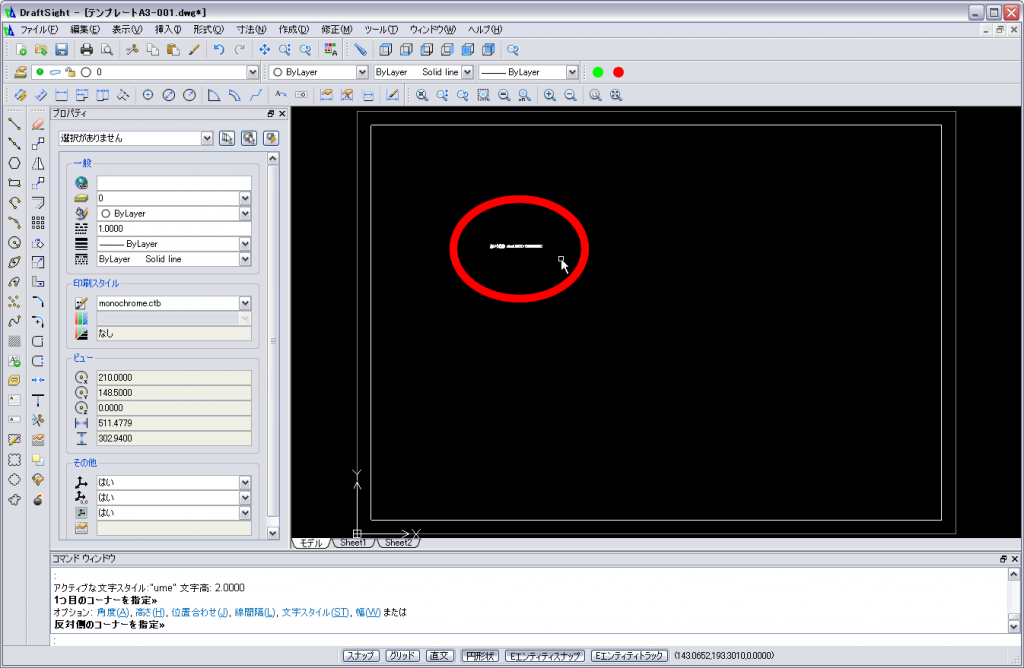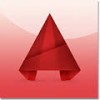[ DraftSight ] オリジナルテンプレートをつくろう 其の三 文字スタイルを設定する
公開日:
:
最終更新日:2014/02/10
DraftSight オリジナルテンプレートをつくろう
【オリジナルテンプレートをつくろう メニュー】
- [ DraftSight ] オリジナルテンプレートをつくろう 其の一 用紙領域の四角を描く
- [ DraftSight ] オリジナルテンプレートをつくろう 其の二 レイヤーを設定する
- [ DraftSight ] オリジナルテンプレートをつくろう 其の三 文字スタイルを設定する
- [ DraftSight ] オリジナルテンプレートをつくろう 其の四 寸法スタイルを設定する
- [ DraftSight ] オリジナルテンプレートをつくろう 其の五 線種を設定する
違う操作(コマンド)を行う時は『Esc』でキャンセルできます。『Esc』でキャンセルはよく使うので覚えておきましょう。
文字スタイルを設定する
デフォルトでは『Standerd』に設定されているが『Standerd』の文字スタイルが変更されている図面を使うときに、自分のスタイルと変わってしまうので、ここでもオリジナル『文字スタイル』を作っておきます。文字スタイルはオリジナル『寸法スタイル』を設定する時にも使います。
新規をクリックして新しい文字スタイルの名前を入力。『ume』とします。(梅次のumeです)
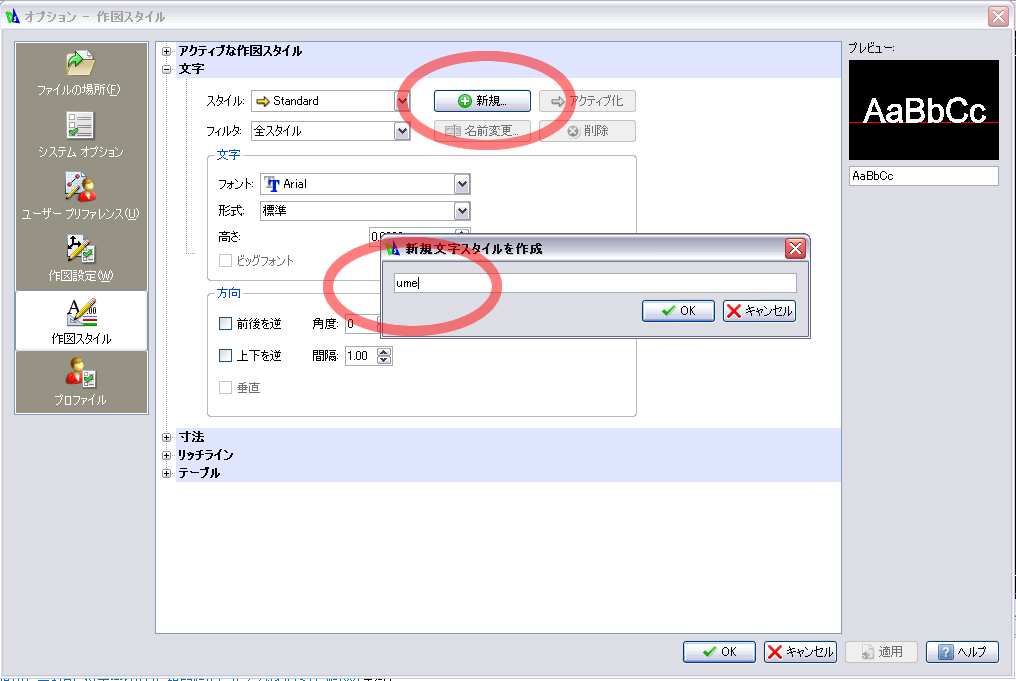
文字の設定をします。
フォントは『Arial』のままだとAutoCADで開いた時に日本語が出力されなかったので『MS ゴシック』にする。
そして、高さを『2』、間隔を『0.8』としました。
(高さを2mmにしたのはA3で出力した際に読める最小のサイズとする為)
『間隔』は文字の横比率です。1.0だとチョット太っちょに見えるので、気持ち痩せさせました。
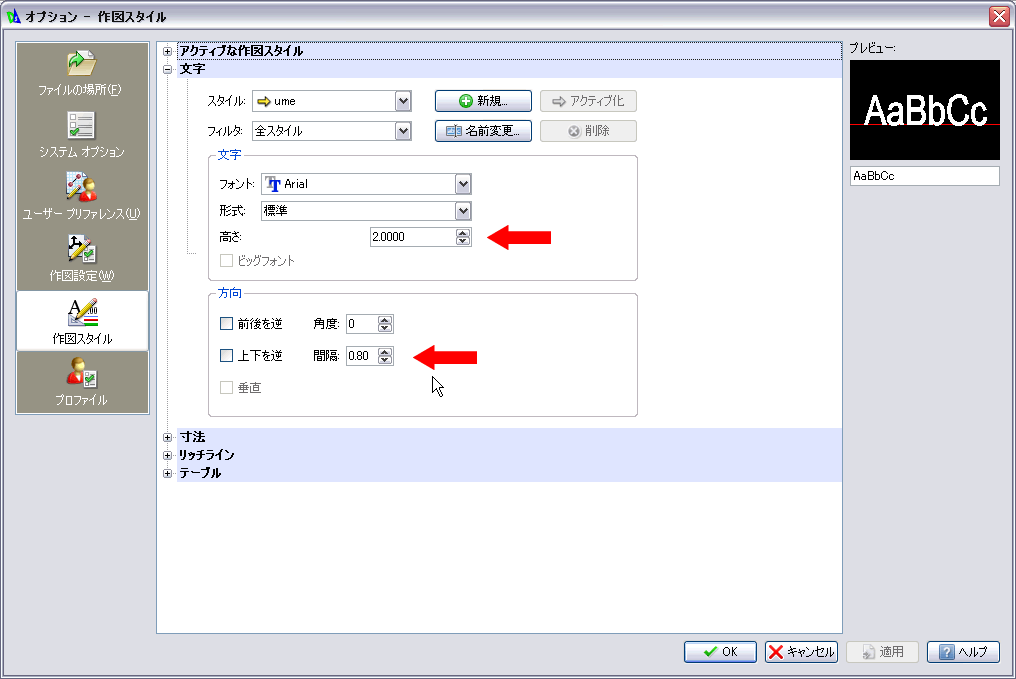
設定が終わったら『OK』をクリック。
早速テキストを図面に挿入してみましょう。
右のコマンド群から『注釈』を選択。
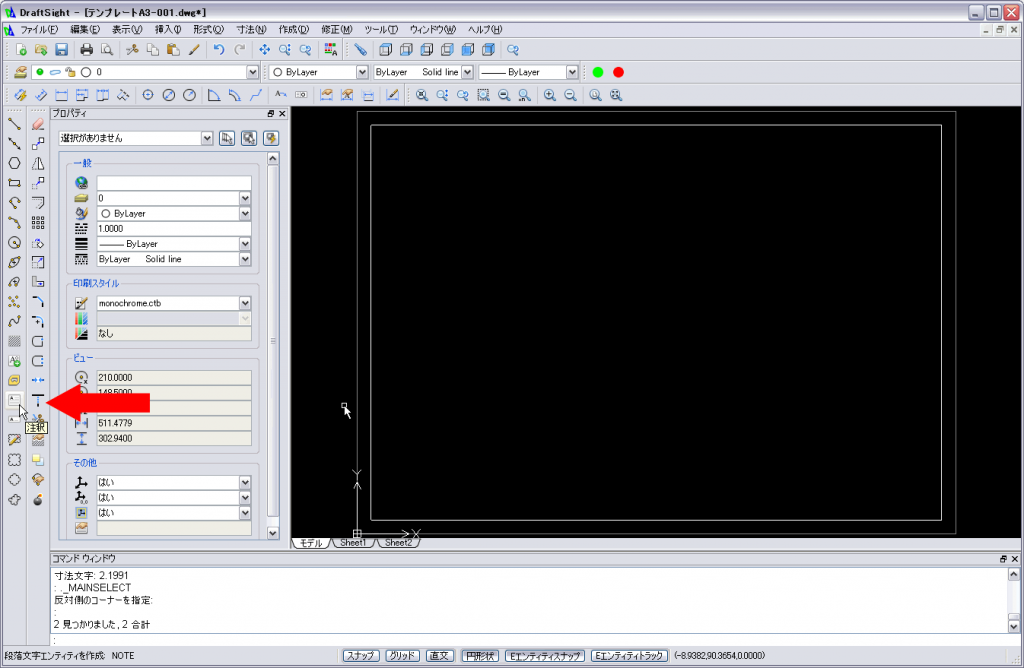
文字を挿入したいエリアを指定。『あいうえお abcd ABCD 1234567890』と入力してみました。
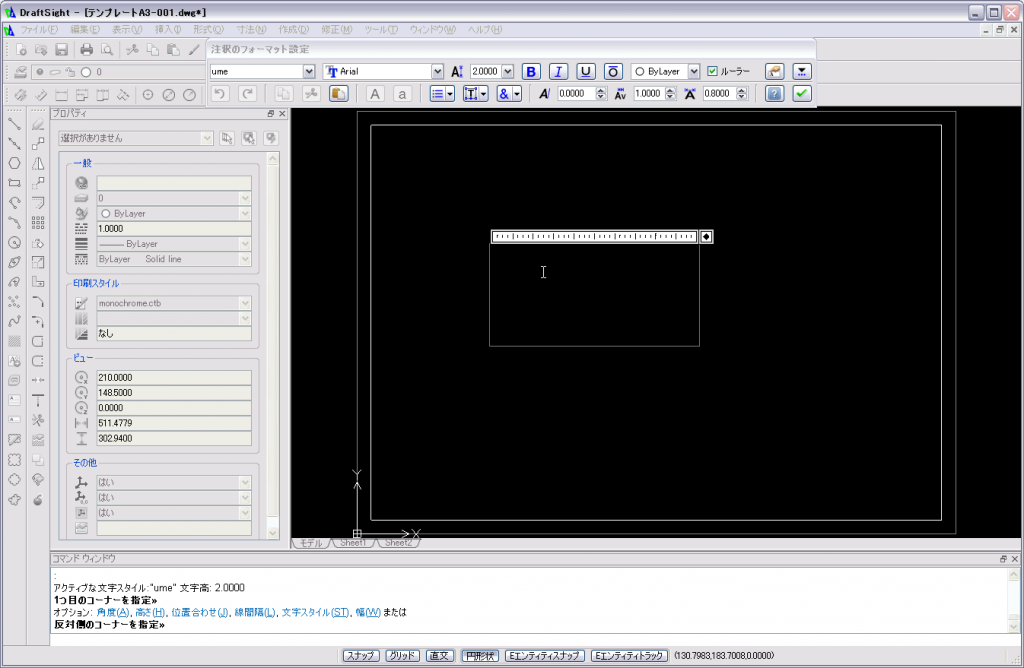
A3用紙サイズに対して2mmの文字なので小さいですが、マウスのホイールを上下して拡大縮小できますので確認してみましょう。(作図エリアの全面表示させたい場合はホイールボタンをダブルクリックです。)

テキストを編集したい時はテキストをダブルクリックすると編集できます。
『注釈』『簡易注釈』の違い
『注釈』はテキストエリア内で改行ができます。特記を挿入したい時に便利です。確定する時には『注釈を作成』ボタンを押す手間が発生します。
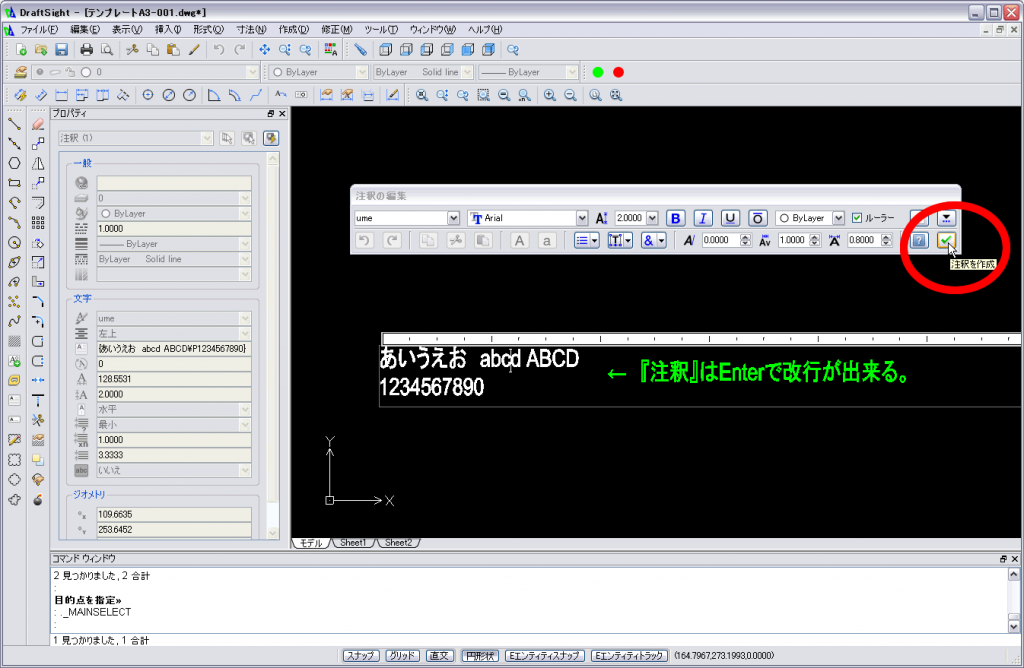
『簡易注釈』は1行テキストです。編集時に『Enter』で確定できるのでリスト等を作る時に用いると便利です。

以上でオリジナル文字スタイルが作成できました。今までのCAD図面はプロッターを使っていた為単線のフォントが利用されていました。しかし、大型のレーザープリンターやインクジェットプリンターの出現によりMSゴシックの様なTrueTypeフォントを使用した図面も多くなりました。
【オリジナルテンプレートをつくろう メニュー】
関連記事
-
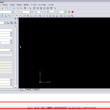
-
[ DraftSight ] オリジナルテンプレートをつくろう 其の一 用紙領域の四角を描く
何故オリジナルのテンプレートを作っておくかというと、デフォルトの寸法スタイル、文字スタイルを変更して
-
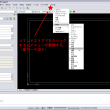
-
[ DraftSight ] オリジナルテンプレートをつくろう 其の四 寸法スタイルを設定する
【オリジナルテンプレートをつくろう メニュー】 オリジナルテンプレートをつくろう 其の一
-

-
[ DraftSight ] オリジナルテンプレートをつくろう 其の五 線種を設定する
【オリジナルテンプレートをつくろう メニュー】 オリジナルテンプレートをつくろう 其の一
-
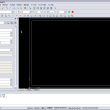
-
[ DraftSight ] オリジナルテンプレートをつくろう 其の二 レイヤーを設定する
【オリジナルテンプレートをつくろう メニュー】 オリジナルテンプレートをつくろう 其の一